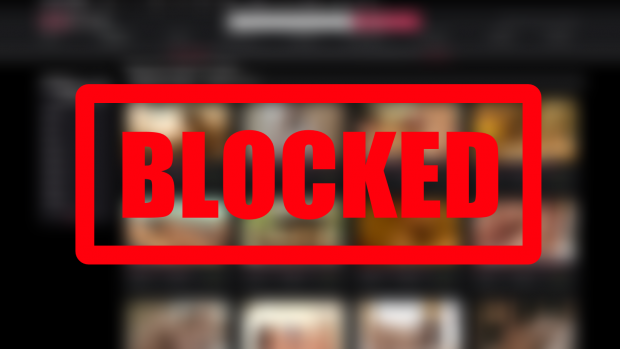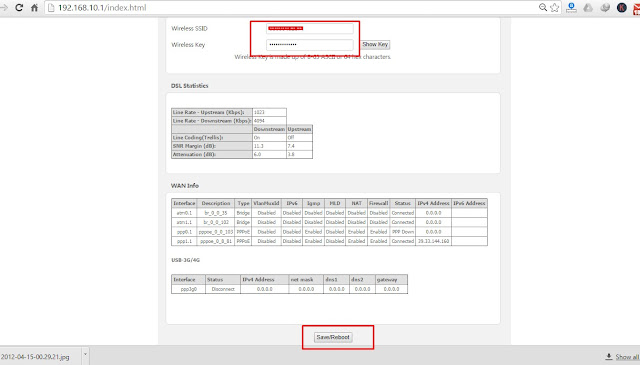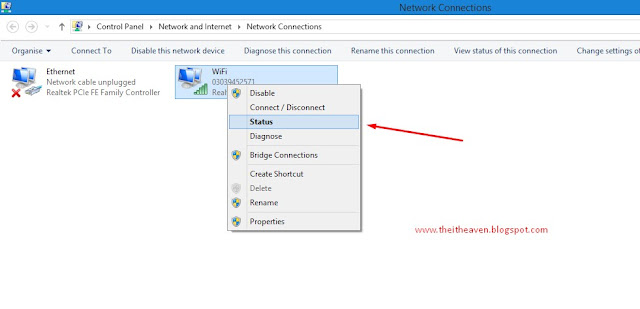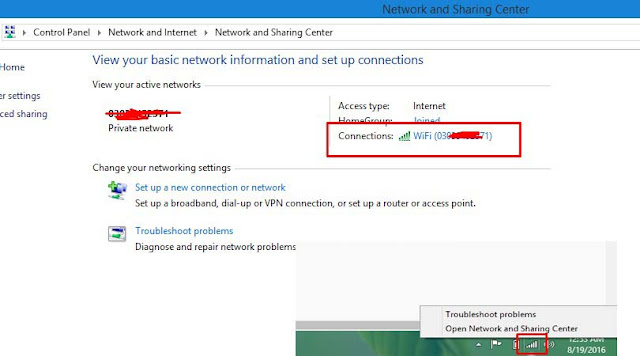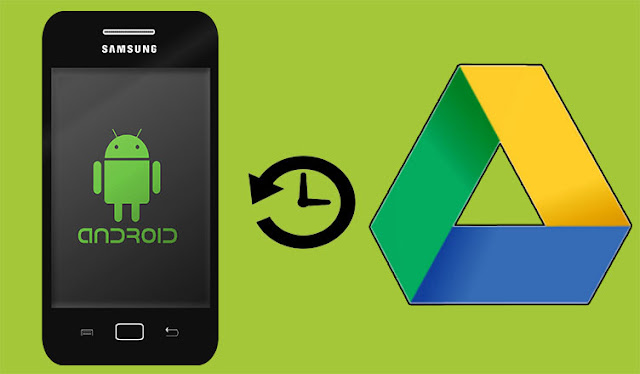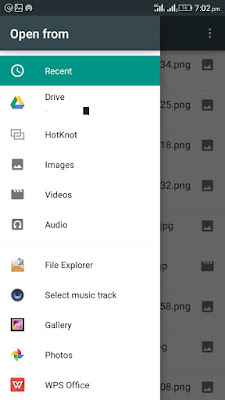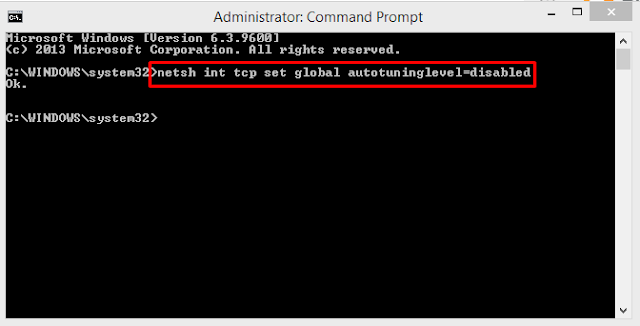5 Windows 10 Computer Keyboard Shortcut Hot Keys
When you have simple way to perform any work so why should you waste time in Clicking. Yeas you are getting it right that we can perform many daily routine computer tasks by pressing few Keyboard Hot Keys.
I will show you different shortcut commands which will make your Computer life easy.
Maybe now you are thinking that you need to have Special Keyboard hot keys or Better Keyboard to use shortcuts.
My answer is Big No. You can do it with simple Computer Keyboard Keys.
Okay Lets move forward and see which Keyboard Keys will use in Shortcut Commands.
These are Some Basic Keyboard Keys/Keyboard buttons which will use in Shortcut Commands.
1. Ctrl Key button.
2. A Key button.
3. C Key button.
4. L Key button.
5. Windows Logo Key button (Win Key).
6. Shift Key button.
7. Tab Key button.
8. Alt Key button.
9. Enter Key button.
10. Function Key buttons.
11. Esc Key Button (Escape Key).
Now we will start with Computer Keyboard Shortcut.
1. Fast Screen Lock Shortcut / Windows Lock:
When you are using your Laptop or Computer and Suddenly you want to Lock your computer then this keyboard shortcut will use. It is same like as you are Locking PC with Password.
Note: (Password will same as your account password)
Keyboard Shortcut Keys: Windows Logo Key button (Win Key) + L Key button
Note: These Key should press at same time.
2. Fast Switch Programs Shortcut :
This Shortcut will save your clicking time. Fast Switch Programs Shortcut will change your Program without using several keys. It will auto Minimize your Program you are using and Open another program which is ruining in back by choosing with arrow keys.
Keyboard Shortcut Keys: Alt Key button + Tab Key button
Note: Use arrow keys >Up, Down, Left and Right to Select desired Program From List.
Note: These Key should press at same time.
3. Copy / Paste / Select all / Cut Shortcut :
Are you wasting time in copy and pasting by mouse? Yeah Off course. Now days every using this Shortcut to save time and energy. It is same as doing with mouse nothing additional added but it will save your time by doing it with Keyboard shortcut key commands.
Keyboard Shortcut Keys: For Copy : Ctrl Key button + C Key button
For Cut : Ctrl Key button + X Key button
For Paste : Ctrl Key button + V Key button
For Select All : Ctrl Key button + A Key button
Note: These Key should press at same time.
4. Close Application Shortcut :
Now you don't need to use mouse to close any application just select the program you want to Close and Press keys Given Below.
Keyboard Shortcut Keys: Alt Key Button + F4 Key Button (Function Key 4 button)
Note: These Key should press at same time.
5. Open Task Manager Shortcut :
Some time your Computer Hang? or you want to Check Performance of PC? So don't open Task Manager from Control Panel Just use these Keys.
Keyboard Shortcut Keys: Ctrl Key Button + Shift Key Button + Esc Key Button
Note: These Key should press at same time.
Thanks for Reading this Article. I Hope this Guide will help you. We want to make your Life better by giving solutions of your problems. Leave comments or Contact Us if you want any other solution.