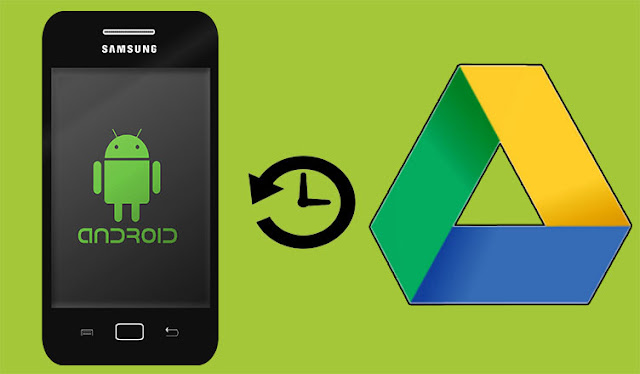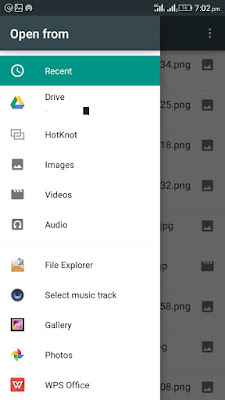In this post we are going to tell you about the android phone backup to Google Drive. There are many solution for this, people do it by connection their phone to computer or by downloading app.
Availability of cloud services you don't need to rely on third party or connect android phone to computer. In this era people mostly use these cloud services and avoid any physical devices. I am also using Google Drive to backup phone data. This is best then connecting your phone to computer or using any third party app.
Considering the interest of people in cloud service, we are posting this post to help our readers. First of all we have to download Goolge Drive For Android Phone From Google Play Click Here To download Google Drive for android.
After Downloading Goolge Drive link your android phone to google drive. Google Drive offer 15GB data for each Gmail ID.
Must Read: How To Download Video From Youtube
Follow these step to backup android phone to Google Drive
Step #1:
Open Goolge Drive on your android phone
After This You Will A Screen Just Like File Manager. If You Have Uploaded Some Documents Already, You Will See Document In Home Page.Step #2:
You will see a button '+' in round circle shape. Just Tap on it.
Step #3:
Now You can see many option after taping the '+' Button. There are six option
- Folder
- Upload
- Scan
- Google Docs
- Google Sheets
- Google Slides
Three Option Goolge Docs, Google Sheets, Goolge Slides. We Are Not Using This In Backup Method Because These Are Not Useful As Of Now.
Folder Option:
If you want to create a new folder to store file in this. For this just tap on folder button and create new folder.
Upload Option:
If you want to save files (Video, Documents, Audio, Picture and other data) use upload option. Just shown in picture below.
Scan Option:
If you want to scan your documents just tap on scan option. This open the camera. Capture the document picture. Once you captured you can convert this to PDF file and save this file to Google Drive. Just Tap on Tick mark and your scan document will be save as PDF file to Google Drive.
So this method is very useful those who hate connecting smartphone to computer. Now They can easily store their documents, pictures, videos and other data to Google Drive without depending on third party app. If you want to upload or scan more document again tap on '+' Button
You Can Use Google Drive On Your Laptop or PC To View Your Save Documents, Pictures And Other Data. Click Here To Download Google Drive For Laptop Or PC.Just remember that you can use only 15GB data on each Gmail ID. If your data is exceeded 15GB you can use your another gmail ID.
Share Your Feedback with us
Regards:
Admin