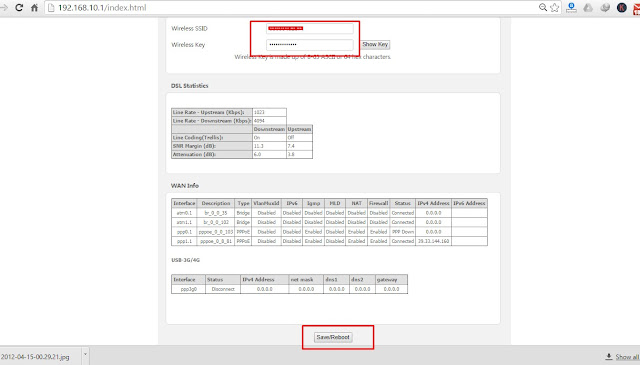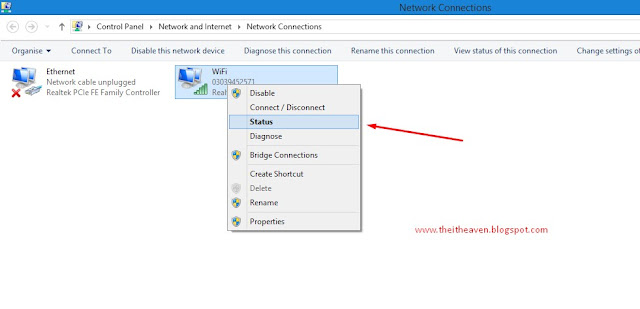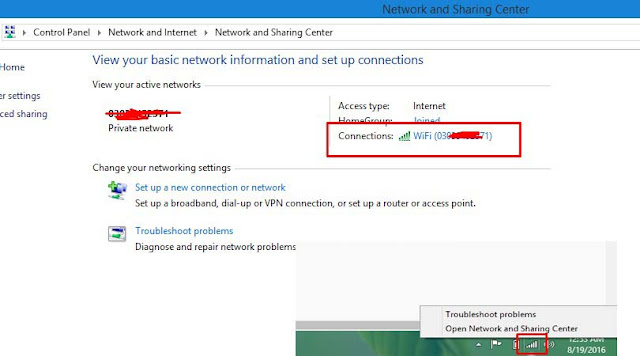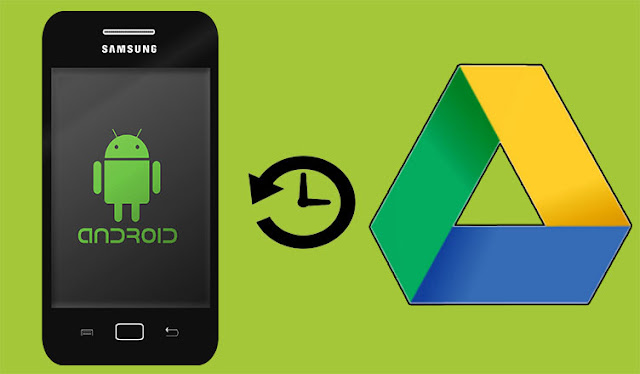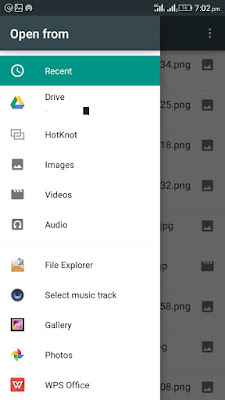This post is for those Ptcl user who want to change wifi password and name of their Ptcl broadband connection. If you are new user of Ptcl you surely want to change the password and name of Wifi. Just follow the given steps.
Step #1: Open The Browser
Open your default browser and after opening the browser enter this IP address in address bar.
192.168.10.1 Or 192.168.1.1 Depend on your router model.
192.168.10.1 Or 192.168.1.1 Depend on your router model.
Must Read: How To Find IP Address
Step #2: Login Ptcl Router
In this step you have to login into ptcl router. For this you need username and password. This username and password are shown on backside of the router just note and login into settings as shown in picture. IP Address and password are shown in picture. Default Username is Admin
Step #3: Change Username And Password
In this step change the Wireless SSID (Wifi Name) and password and Click On Save/Reboot and wait few seconds.
Finally your wifi password will be changed and no one can use your Wifi.
Related Post: How To Find Wifi Password